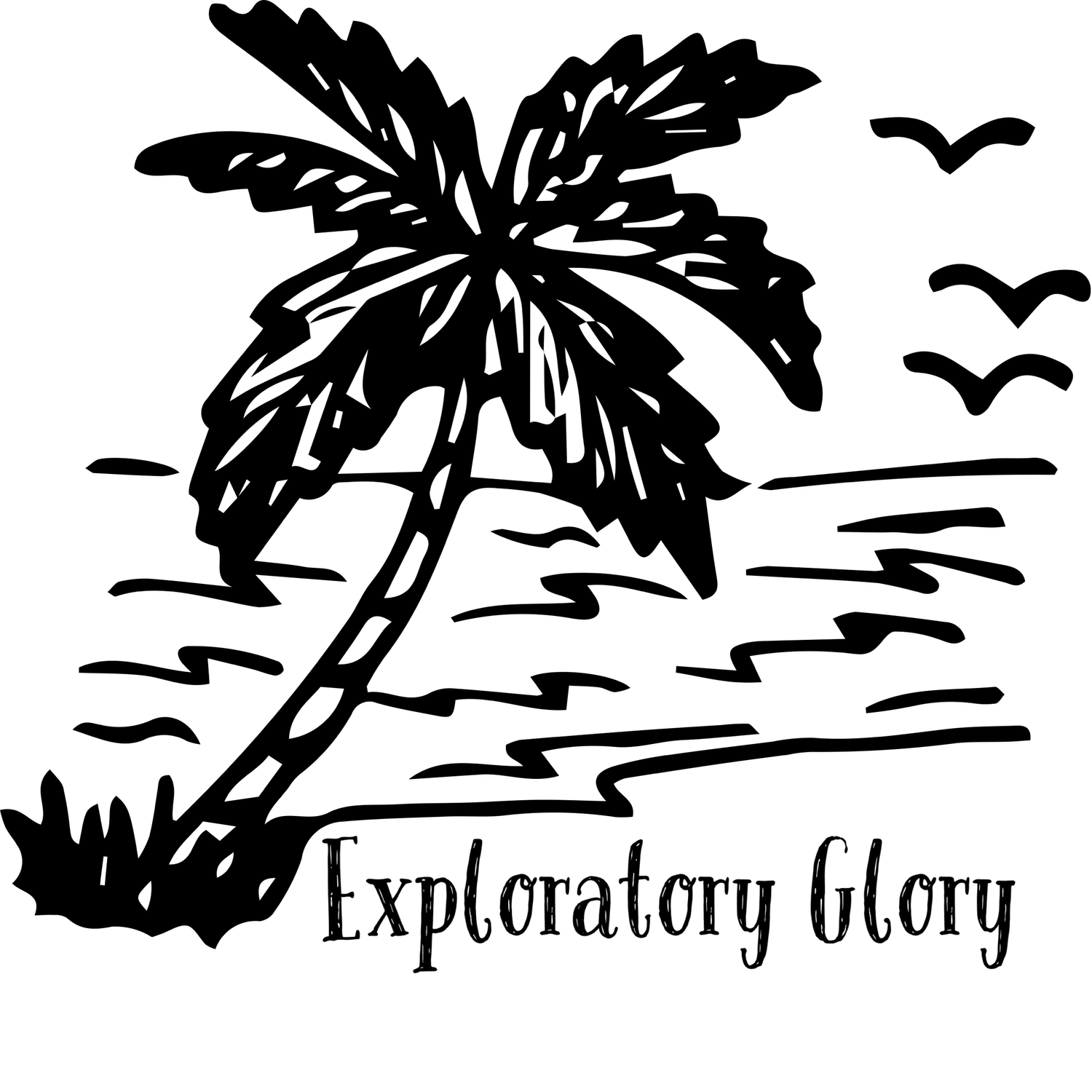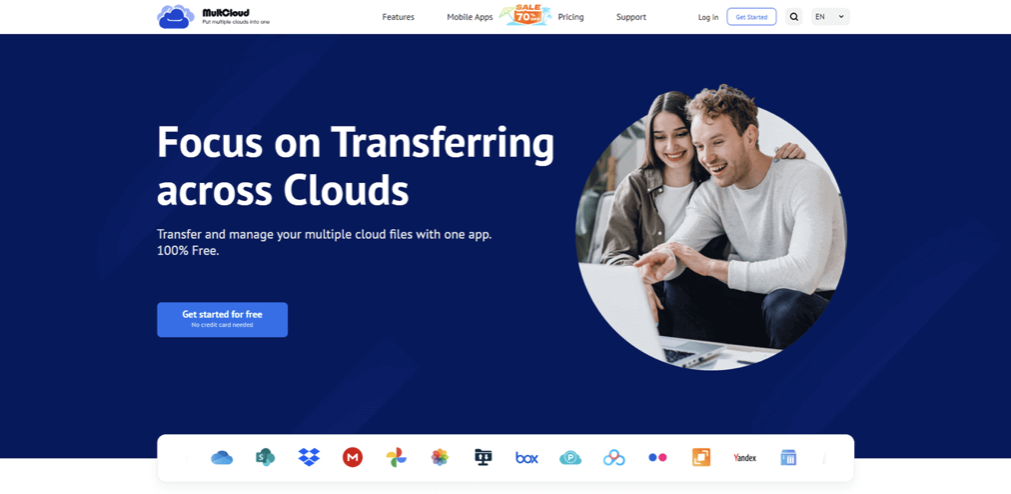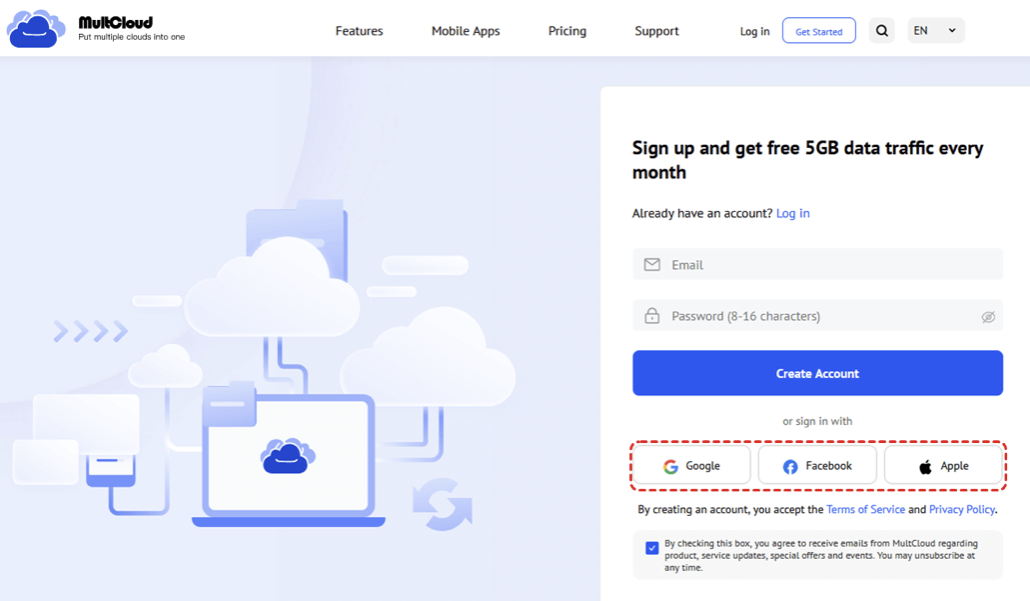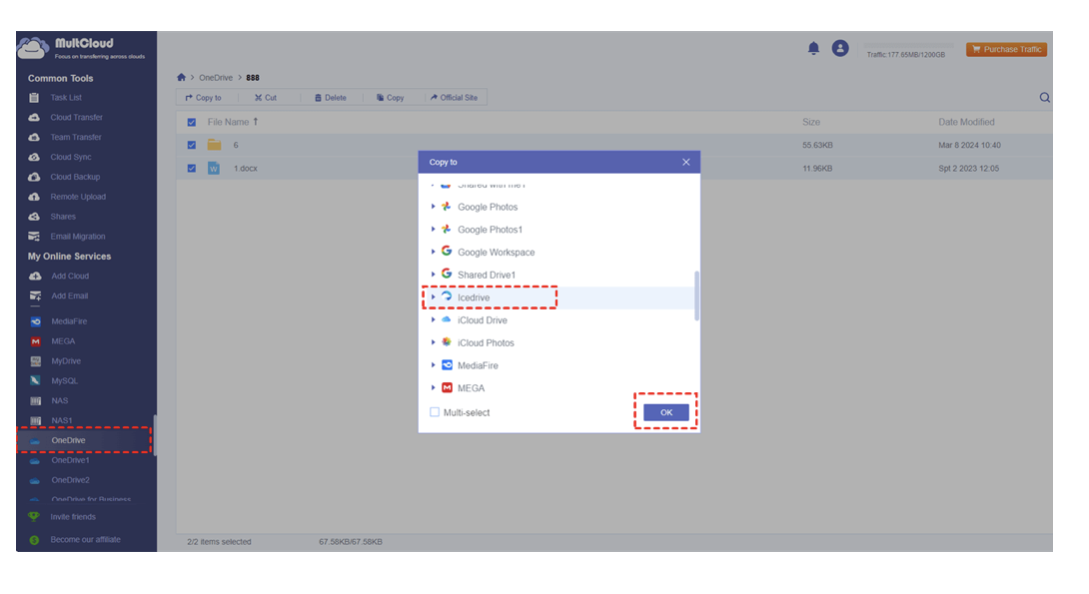How to Feasibly Move Files between Cloud Storage
Effective data management across a variety of cloud storage platforms is critical for both individuals and businesses in the modern digital age. The ability to move files across the cloud has become essential for project collaboration, file backup, or seamless access across devices. In this post, we will guide you to use a robust cloud file transfer service – MultCloud. With this tool, you can easily move files between most of the popular cloud storage services for free.
Why Move Files between Cloud Storage?
Transferring files between cloud providers offers many benefits and can be used for the following purposes:
Storage optimization: Different cloud services have different storage capacities and costs. By moving files, you can make the most of your less expensive storage options.
Collaboration: Different teams or collaborators may offer different platform options. Transferring files allows everyone on your team to use their favorite services to access them and work with them.
Complexity and Backup: Storing copies of important data across multiple cloud services improves security. If there is an outage or data loss on the first service, your files are safe on the other service.
Functional Benefits: Different cloud platforms have different integrations and features. You can transfer your files to use the best features and tools that each service has to offer.
Understanding why this is important to increase file transfer capabilities between cloud suppliers to improve productivity, security, and collaboration.
MultCloud – Professional Cloud Storage Manager
Since many cloud storage services are rivals, there may be a direct way to move files between them. In this case, you can call up a multiple cloud storage manager like MultCloud to avoid the manual downloading and uploading process.
MultCloud is devoted in the cloud file transfer area for 10+ years and has gained more than 2 million registered users around the world. It supports 30+ cloud storage services like [Google Drive, Google Workspace, OneDrive, OneDrive for Business, SharePoint, Dropbox, Dropbox Business, MEGA, Google Photos, iCloud Photos, FTP, Box, Box Business, pCloud, Baidu, Flickr, MediaFire, iCloud Drive, WEB.DE, Evernote, Amazon S3, Wasabi, ownCloud, MySQL, Egnyte, put.io, ADrive, SugarSync, Backblaze, CloudMe, MyDrive, and Cubby]. As long as you have these cloud accounts, you can add them to MultCloud and use them together on one platform instead of switching between services. For each cloud, you can add unlimited accounts for free.
To move files between cloud storage, MultCloud offers 4 useful functions:
✅ Cloud Transfer: Directly transfer from one cloud to another without downloading. You can choose more than 1 cloud storage as the source. For example, you can transfer files from SharePoint Online and Dropbox to Google Drive in one task.
✅ Cloud Sync: Sync files between clouds with 10 helpful sync modes, such as Real Time Sync, Incremental Sync, Cumulative Sync, Two-way Sync, Mirror Sync, Move Sync, Update Sync, Full Backup Sync, etc.
✅ Cloud Backup: Backup files to another cloud automatically by scheduling the task at your preferred time. If you backed up a cloud for times on MultCloud, you can even choose different file versions to restore.
✅ “Copy to”: Move files to another cloud. You can choose multiple target clouds with this function. For example, you can move Google Photos to OneDrive and iCloud Photos at the same time.
You can use any of the above functions to transfer files between desired clouds in terms of your needs.
How to Move Files between Cloud Storage via MultCloud
This part will show the example steps of using Cloud Transfer, Cloud Sync, Cloud Backup, and “Copy to” to do the cloud file transfer. With the pictures, you must master the easy usage as soon as you finish reading this part.
Cloud Transfer/Cloud Sync/Cloud Backup
Step 1. Enter the MultCloud website and click Get started for free to register for an account.
Step 2. Add the cloud storage to MultCloud by clicking Add Cloud and the cloud logo.
Step 3. Select Cloud Transfer/Cloud Sync/Cloud Backup in the left sidebar and choose the source and target clouds. Then, click Transfer Now/Sync Now/Backup Now to start this task.
Copy to
Step 1. Sign up for a MultCloud account and add your desired clouds to MultCloud.
Step 2. Open the source cloud on MultCloud, select the files you want to move, and click Copy to in the upper bar.
Step 3. Choose the target cloud and tap the OK button to start moving.