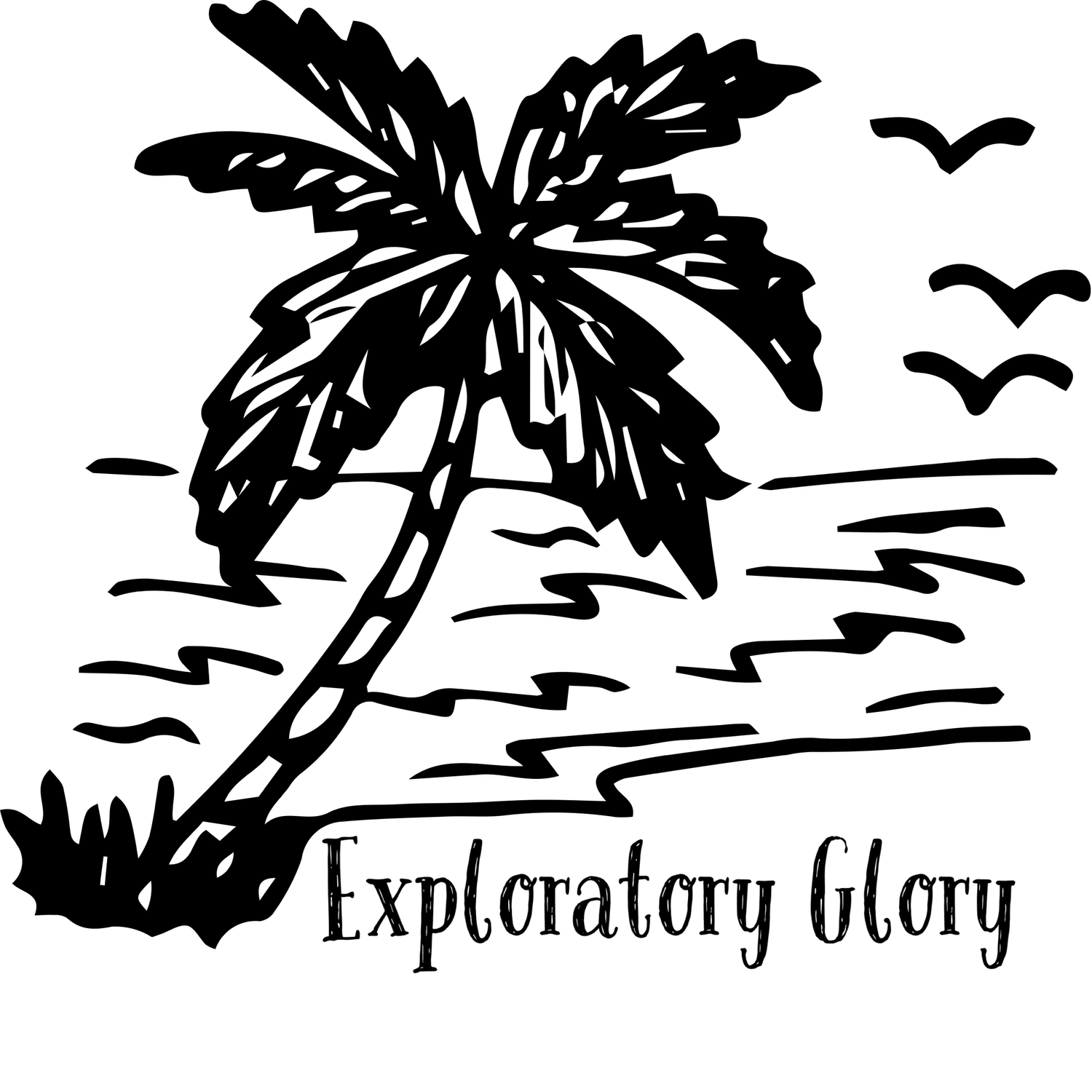Tech Tips for Mac Microphone Problems While Traveling
Picture this: You are on the road, miles away from your home or your office. However, a critical Zoom conference awaits you. You obviously plan thoroughly for it and get dressed for the part. You open the link on time, but then the dreadful realization sets in – your MacBook’s microphone refuses to work.
Not only will the dread set in, but you might find yourself scrambling for ways to fix the issue. You do not have to worry if you ever find yourself in such a predicament, as we have the answer. This article will explore a series of tech tips to troubleshoot and resolve Mac microphone issues while on the go.
Diagnosing and Fixing Mac Microphone Issues While Traveling
When you find your Mac microphone not working while traveling, the first thing you can do is diagnose the issue accurately. You can first conduct a physical inspection. For instance, check the external connections or any accessories attached to your Mac. Then, inspect the internal microphone to see if that is what you are using. Inspect it for physical damage or debris. Afterward, utilize the Setapp guide on the Mac microphone not working to fix some of the mic-related bugs. Understanding the most common problems on Mac will help you recognize and address them promptly.
However, what if you face one of the most common issues with Mac microphones? For example, if there is no sound input, you can check if your MacBook Pro mic is muted, disconnected, or misconfigured. On the other hand, you might face a low input volume. In such a case, you must head to System Preferences and manually increase the input volume. Sometimes, you simply will have an environmental noise issue. You can either minimize the background noise or use noise-canceling software.
Quick Fixes for Mac Microphone Problems
You will seek a quick fix when you find your Mac microphone not working while traveling. They can save your day and ensure you are ready for that critical Zoom conference. This section will outline how to act and fix possible issues immediately.
Basic troubleshooting steps
Before discussing the more advanced solutions, we should start by discussing the fundamental troubleshooting steps. Follow these steps to attempt quickly fixing the issue:
Restart your Mac: The simplest and most obvious solution is restarting your software.
Check for updates: Ensure that your macOS and whatever communication app you are using are updated.
Test with different user accounts: Try logging into another account and test your microphone.
Safe mode: Boot your Mac into Safe Mode by holding down the Shift key while restarting to identify the issue.
Checking audio settings
If you find your MacBook Pro mic not working, you might want to consider the following audio settings fixes:
System Preferences: Head to “System Preferences,” then click “Sound.” Under the “Input” tab, select the microphone from the list. You can adjust appropriately according to your needs.
App-specific settings: Check their audio settings in the app you are using. Make sure the correct microphone is selected and your volume settings are optimal.
Testing external microphones
Are you struggling with Mac not recognizing the external microphone? If this is your case, resort to the following possible solutions:
Connection check: Ensure the connecting wire is securely put into the appropriate port.
Compatibility: Verify that the mic is compatible with your Mac. Sometimes, some devices require additional drivers or software.
Test on another device: If possible, test the external microphone on another device to determine the issue.
Swift inputs: Go to System Preferences and try switching between different audio inputs to see if the issue is specific to the external mic.
Advanced Solutions for Persistent Mac Microphone Issues
If you tried the quick fixes above and the problem persists while traveling, it’s time to refer to more advanced solutions. The MacBook Pro microphone not working still has a solution. Refer to the list below for advanced options:
Updating macOS and software: Make sure your communication application is updated. Then, head to “System Preferences” to check for and install the latest macOS update.
Resetting PRAM/NVRAM: Turn off your Mac completely. Then, turn on your device and press and hold the Option, Command, P, and R keys simultaneously. Keep holding them down for 20 seconds. Release the keys after hearing the startup chime or seeing the Apple logo. After it restarts, you can reconfigure your audio settings.
Reinstall audio drivers: Go to the manufacturer’s website and search for updated drivers. Download the recommended ones according to the instructions. After you install it, restart your Mac.
Conclusion
We addressed the question of why is my MacBook microphone not working in this article. From an exceptional guide that delves into how to fix your microphone issues to advanced solutions, there is a fix for all your problems. Don’t forget to check your hardware and software compatibility before you dive into the more advanced solutions. You don’t have to worry about your mic not working while you travel, as we have covered everything you need to know!