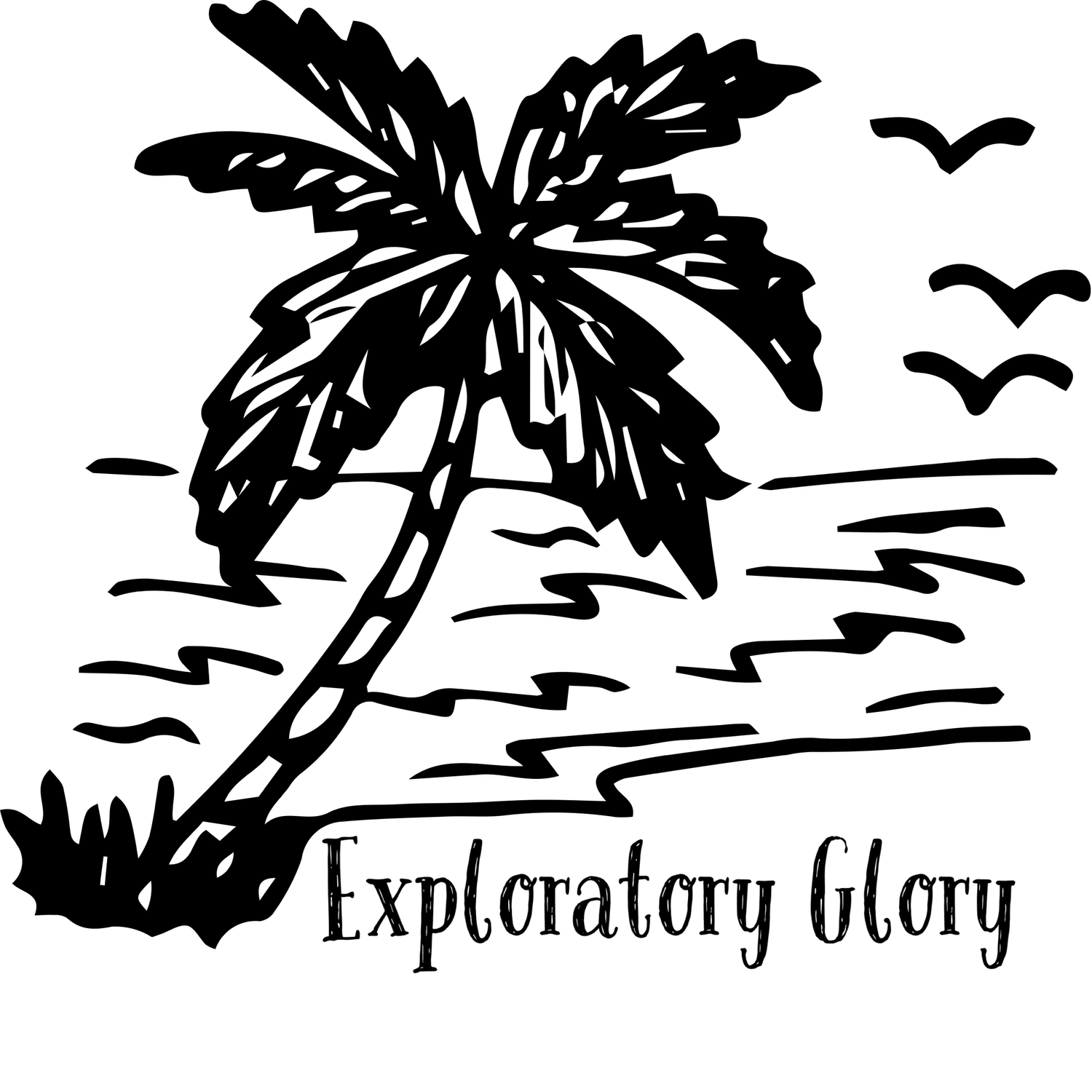Cloning Your HDD to an SSD in Windows: A Detailed Guide
Can You Directly Transfer Everything from an HDD to an SSD?
Yes, you can clone HDD to SSD, but it’s best done with specialized disk cloning software for a safe and efficient process. While manual copying methods are an option, they come with risks like data loss and system issues.
Using disk cloning software simplifies everything. These tools automatically align your partitions, ensuring your SSD works perfectly with your system. Designed for ease of use, they make it easy for anyone to clone their hard drive without needing technical skills. This approach ensures a smooth and hassle-free upgrade to an SSD.
Disk cloning software offers more than just simple file copying. It includes features like automatic backups, scheduled cloning, and smart data transfer, which only copies changed files. This saves time and reduces potential problems, making the upgrade process smoother. It's like having a digital assistant ensuring a hassle-free move to your new SSD. So, what’s the best software for cloning your HDD to an SSD?
Efficient Hard Drive Cloning Made Simple
For a smooth transition from an HDD to an SSD, choosing the right tool is essential. AOMEI Backupper is a top-notch disk clone tool that ensures a hassle-free upgrade and is fully compatible with Windows 11.
★ Flexible Cloning Options
AOMEI Backupper Professional offers various cloning modes. You can use System Clone to transfer just your OS or Partition Clone for specific data partitions, providing flexibility based on your needs.
★ Intelligent Cloning Features
The default setting clones only the used sectors, making it efficient for smaller SSDs. For a complete copy, including unused space, you can opt for the Sector By Sector Clone, provided the target SSD has enough storage.
★ Enhanced SSD Performance
The software optimizes SSD performance by aligning partitions to SSD block boundaries, enhancing speed, and extending the SSD's lifespan.
★ Seamless Cloning Experience
With VSS technology, AOMEI Backupper supports "Hot Cloning," allowing you to continue using your computer during the process. It's compatible with popular HDD and SSD brands like Samsung EVO, WD, and Crucial. Users worldwide have praised its reliability and efficiency. Try AOMEI Backupper Professional today and explore its robust features for a smooth upgrade.
How to Clone Your Hard Drive to an SSD: A Step-by-Step Guide
How to transfer everything from your hard drive to a new SSD:
Step 1: Connect the SSD to your computer using a drive slot or a USB-to-SATA adapter. Ensure that the SSD has enough space for all your data.
Step 2: Download and install reliable disk cloning software. Open the program, go to the "Clone" section, and select "Disk Clone."
Step 3: Choose your current hard drive as the source disk.
Step 4: Select your new SSD as the destination disk. Specify whether the SSD is larger or smaller than your old drive.
Note: Before you begin the cloning process, remember that cloning will erase all data on the SSD. Ensure you back up any important files on the SSD beforehand.
Step 5: Enable SSD alignment to optimize the SSD's performance. Then, click "Start Clone" to initiate the data transfer.
Tips: After cloning, check that your old hard drive still boots properly. This cloning software simplifies the process, regardless of the drive's size or brand.
Fixing Boot Issues After Cloning Your OS to an SSD
Running into boot problems with your SSD after cloning your operating system? Here are some typical issues and their fixes:
Wrong Boot Order: Restart your computer and enter the BIOS/UEFI settings. Look for the boot order or boot priority menu and set your new SSD as the primary boot device. Save the changes and exit the BIOS/UEFI.
Partition Style Mismatch: Boot issues can occur if there is a mismatch between the partition styles (GPT or MBR) of your old drive and the new SSD. Check that the partition styles are correctly aligned and adjust the boot mode in BIOS/UEFI: use Legacy mode for MBR and UEFI mode for GPT. If switching from Legacy to UEFI, follow the instructions to convert the partition style and update the boot settings accordingly.
Hardware Compatibility Issues: Sometimes, your new SSD might not be fully compatible with your system’s hardware, which can cause boot problems. Use features like 'Universal Restore' available in some cloning software to adjust the system for the new hardware. If you’re installing on a different system, you might need to reactivate Windows with your original product key or get help from Microsoft support for reactivation.
Cloning Errors: If the SSD still fails to boot, there might have been errors during the cloning process. Try cloning again to make sure all data is transferred correctly. Check your settings and connections carefully to avoid similar issues in the future.
Final Thoughts
Switching from an HDD to an SSD can greatly boost your computer’s speed. It makes boot times faster, improves overall system performance, and increases durability and energy efficiency—all without requiring a complete system reinstall.
AOMEI Backupper offers more than just disk cloning. It provides robust backup options, including system, disk, partition, and file backups. With multiple backup modes, it keeps your data safe and secure, protecting against unexpected data loss.